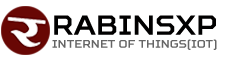How to Set Up a Home Computer Network
Many people want to know how to set up a home computer network so that they can benefit from having one link for their computers, external storage devices, printers, gaming consoles, files, telephones and home entertainment systems that have wired or wireless networking capabilities.
Network Architecture
The first stage is to decide on your network architecture, i.e. the network type: wired, wireless or mixed, the devices you would like include into your network and how they will be connected. Three main aspects to keep in mind are:
- The network speed
- The ease of cabling (for non-wireless devices)
- The cost
The three most common network types are (1) Ethernet (wired connectivity using special cable), (2) Wireless Ethernet (Wi-Fi) or (3) Phone Line (HPNA). Also, there are networks that use a home electrical wiring for communication. Wireless (Wi-Fi) based network can operate in one of two radio bands – 2.4 or 5 Gigahertz or in both – 2.4 and 5 Gigahertz radio bands on dual-band wireless networks.
Ethernet Network Setup
If good speed is your main concern, then Ethernet is a good option. The standard Ethernet router’s speed is 10/100 Mbps (Mega bits per second) and now you can find 1000 Mbps routers. It is also the least expensive of the network types. Once everything is connected, however, all three networks work the same.
Each home computer network that has more than two devices (computers and/or peripheral devices) consists of central device – a network router (wired and/or wireless) and a few network adapters – that connect network peripherals such as computers, printers, and storage devices to the network.
After choosing right type of network router, the next step is an adapter selection, of which Ethernet has three options – USB, PCI and PC Card. USB adapters plug straight into your computer or any peripheral device with USB port but the USB connection usually has a limit of 54 Mbps. PCI adapters (wired and wireless) less expensive and very fast but are inserted internally so you’ll need to open the computer. PC Cards are for laptops.
After this come the cables for connections between the computers. Ethernet cables are of different CAT numbers which are an indication of quality. CAT5, CAT5e, CAT6 are of good quality. Connecting two computes will require a crossover cable. Connecting three or more computers requires an Ethernet Router, Switch or Hub.
Next, install the network drives and the network card that came with it on your PC, following the installation procedures instructions. When network drivers are properly installed the link lights for the nub and Ethernet cards come on. Link lights will not come on until everything is properly connected.
Determining the number of routers or hubs, cables and adapters you need depends on how many computers and peripheral devices you are linking up. Two computers will require a cross-over cable, two adaptors and one router, hub or switch (optional). Three or more computers require one router, hub or switch plus adapters and cables for each machine. Afterwards you must configure the network and this stage has four main elements and two levels.
4 Configuration Elements:
- NetBEUI
- Network Adapter Driver
- Microsoft Windows Client
- Microsoft Windows File and Print sharing
2 Configuration Levels:
- The first level of configuration is the protocol levels which refers to the language that computers use to ‘talk’ with each other. For basic home networks NetBEUI is a good protocol as it is fast, non-complicated and easy to configure.
- The second level of configuration is in regards to how Windows ‘talks’ to other Windows during file and print sharing through the first protocol level. The second level has two parts: ‘Client for Microsoft Windows’ and the ‘File and Printer’ sharing for Windows.
After the Network’s Setup
Once the configuration is complete then you move into troubleshooting. This means clicking on the “Network” folder in Windows Explorer to ensure you can see all the other computers on your network. If you get a “network inaccessible” message, try again after a minute or so as it takes a while the first time for the network to completely initialize the router and peripherals. If still it doesn’t work, switch off the router or hub and reboot, then reboot computer, followed by the other computer and all other peripherals (if applicable).